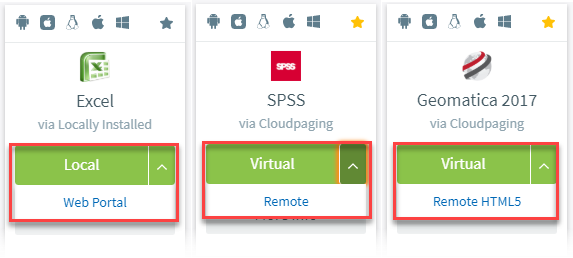Welcome to MyApps! MyApps is York University's one-stop portal for students, Faculty and staff to remotely access the software they need. With MyApps, you will have access to all the resources you need wherever you go.
To access classic SIS applications from MyApps please see the following document (pdf).
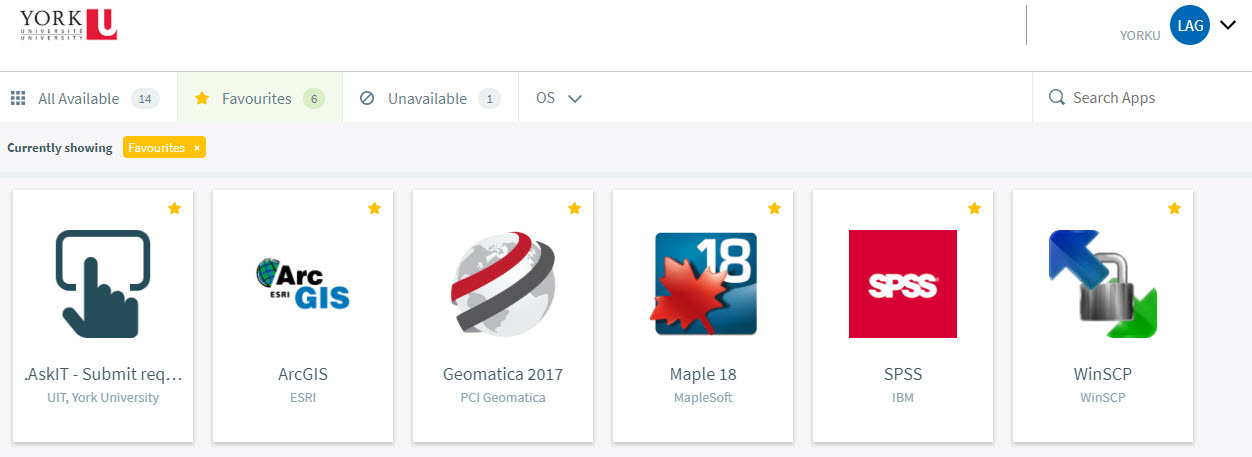
What to expect from MyApps:
- A modern interface: MyApps provides a one-stop University portal to access software.
- Better performance: Applications will run as seamlessly as if they were locally installed on your computer.
- Consistent user experience: All applications behave the same, whether launched from a Mac or PC.
- Seamless authentication: When using a Windows machine, if you have already authenticated with your Passport York credentials, you will not be prompted to log in to MyApps.
How do I get it?
Please note: MyApps requires your active Passport York username and password, and is available via any computer that meets the system requirements
See list of available applications in MyApps
Requirements
Apple
- Mac OS X 11
- Mac OS X 12
- Mac OS X 13
PC
- Microsoft Windows 10
- Microsoft Windows 11
Browsers
- Google Chrome (preferred)
- Mozilla Firefox
- Internet Explorer (supported until January 14, 2020)
- Safari