- Sélectionnez Activer la modification dans le menu déroulant en haut à droite de la page d'accueil du cours.

- Cliquez sur Ajouter une activité ou une ressource dans la section du cours où vous souhaitez ajouter le forum.
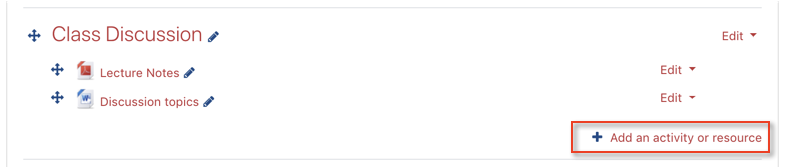
- Cliquez sur Forum dans la fenêtre contextuelle sous Activités, puis cliquez sur Ajouter.
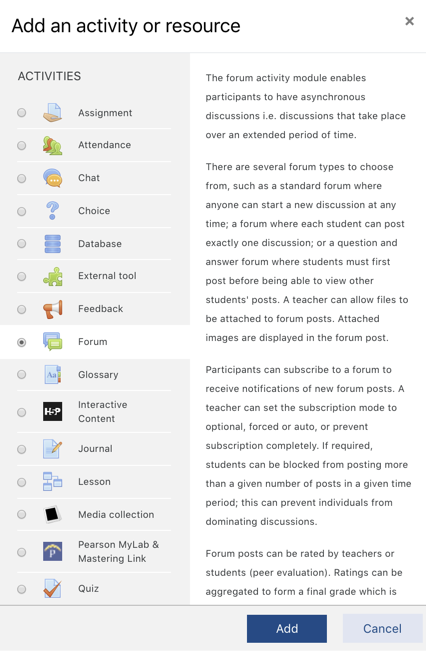
- Saisissez le titre dans le champ Nom du forum. Ce nom deviendra un hyperlien pour accéder au Forum depuis la page principale du cours.
- Choisissez le type de forum dans la liste des éléments du menu déroulant.
- Une seule discussion simple: un seul sujet de discussion auquel chacun peut répondre. Ce choix peut s’avérer utile pour les forums généraux ou occasionnels, non évalués.
- Chaque personne publie une discussion: dans ce type de forum, un étudiant ne peut publier qu'un seul nouveau sujet de discussion, mais il est toujours possible d’y apporter des réponses.
- Forum de questions/réponses: les étudiants doivent publier une réponse au sujet et consulter les messages des autres étudiants du forum avant de pouvoir continuer à participer.
- Forum standard affiché comme un blog: un forum ouvert où n'importe qui peut démarrer une nouvelle discussion à tout moment, et dans lequel les sujets de discussion sont affichés sur une seule page comprenant des liens « Discuter de ce sujet ».
- Forum standard à usage général: un forum ouvert où n'importe qui peut commencer une nouvelle discussion à tout moment, mais contrairement au « Forum standard affiché comme un blog », seul le nom du forum est affiché avec une liste des participants qui ont réagi.
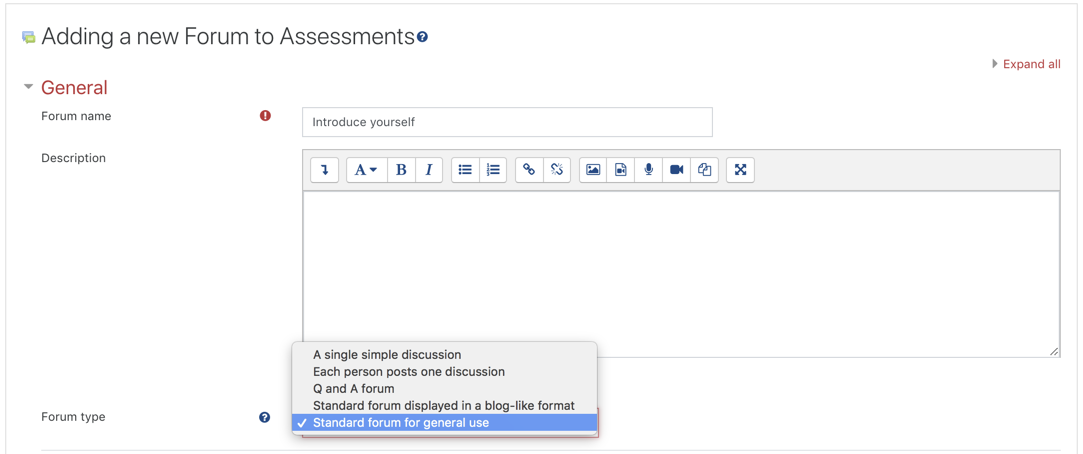
Disponibilité
- Vous pouvez activer et définir une date d'échéance pour le forum, cette date apparaîtra comme la date d'échéance dans le calendrier, les publications seront toujours autorisées après cette date.
- Vous pouvez activer une date limite pour le forum, les publications ne seront pas autorisées sur le forum après cette date.

Pièces jointes et nombre de mots
- Sélectionnez la taille de fichier appropriée dans la liste déroulante Taille maximale des pièces jointes.
- Sélectionnez le nombre maximal de pièces jointes pour chaque publication. Si vous ne souhaitez pas autoriser les pièces jointes dans le forum, sélectionnez « 0 ».
- Sélectionnez « oui » dans la liste déroulante Afficher le nombre de mots si vous souhaitez voir le total des mots au bas de chaque publication.

Abonnement et suivi
- Sélectionnez le comportement d'abonnement au Forum dans la liste déroulante Mode d'abonnement.
- Abonnement facultatif: les utilisateurs peuvent choisir de s'abonner ou non.
- Abonnement forcé: Tous les participants du cours sont abonnés au forum d’office et n’ont aucune possibilité de s’en désinscrire. La prudence est recommandée pour cette option, car les étudiants pourraient être bombardés de courriels d’information condensée concernant des discussions auxquelles ils/elles ne participent pas.
- Abonnement automatique: Tout le monde est abonné d’office mais on peut choisir de se désinscrire à tout moment.
- Abonnement désactivé: L'abonnement n’est pas autorisé.

- Sélectionnez l'option appropriée dans la liste déroulante Suivi de lecture. Cette option vous permet de contrôler si les publications non lues doivent être automatiquement mises en surbrillance ou si les étudiants pourront contrôler eux-mêmes ce paramètre.
- Facultatif: les participants peuvent choisir d'activer ou de désactiver le suivi des messages sur le forum.
- Désactivé: le suivi est toujours désactivé pour le forum.
RSS
RSS (Really Simple Syndication) est une technologie Web qui automatise la distribution d'informations. Les forums peuvent être activés par RSS pour que les étudiants soient automatiquement informés des nouveaux sujets ou messages sans avoir à se connecter au cours pour se mettre au courant. Un plugin de lecteur RSS pour le navigateur est requis.
- Sélectionnez l'option appropriée dans le flux RSS pour cette liste déroulante d'activité. Les options comportent les discussions (avec leur message initial) ou tous les nouveaux messages publiés dans le forum.
- Sélectionnez le nombre d'articles RSS récents à inclure dans les notifications, si vous avez activé l’option.
Verrouillage de discussion
- Choisissez de verrouiller automatiquement une discussion en fonction d'une période d'inactivité.
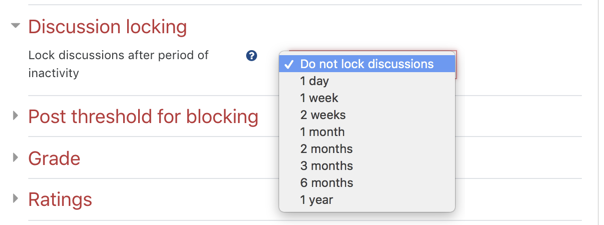
Post-seuil de blocage
Vous pouvez appliquer une limite maximale de publication / réponse pour chaque participant au cours en définissant le nombre de publications qu'un participant peut publier sur un nombre de jours spécifique. L'activation de cette option est utile lorsqu’on veut s’assurer que la discussion n’est pas dominée par un(e) étudiant(e).
- Sélectionnez le nombre de jours alloués à un étudiant pour publier un certain nombre de messages sur un forum à partir de la liste déroulante Période de blocage si vous souhaitez activer cette fonctionnalité.
Évaluations
La section Évaluations fournit des options pour noter les réponses du Forum. En règle générale, les instructeurs, les assistants d'enseignement et les étudiants peuvent évaluer les messages de discussion.

- Utilisez la liste déroulante Type de combinaison et barème pour définir les critères de notation.
La notation peut être limitée aux seules réponses apportées dans un délai prescrit. Cela peut être utile si vous souhaitez que la discussion se poursuive librement pendant le cours.
- Moyenne des évaluation - calcule la moyenne de toutes les notes attribuées à chaque publication.
- Nombre d’évaluation - le nombre d'articles notés devient la note finale
- Évaluation maximale - utilise la note unique la plus élevée attribuée à une publication.
- Évaluation minimale - utilise la note unique la plus basse attribuée à un affichage.
- Somme des évaluations - calcule le total de toutes les notes
Notez que ces évaluations s'appliquent à chaque contribution d'étudiant et non à l'ensemble des messages du forum.
Réglages communs
Pour plus d'informations, consultez l'article Paramètres de module communs.
Restriction d’accès
Les options de restriction d'accès vous permettent de définir des restrictions sur une activité ou une ressource par date et par heure, ou par conditions liées aux activités précédentes.
Reportez-vous à la Restriction des paramètres d’accès.
Achèvement de l'activité
Lorsqu'il est activé, le suivi de l'achèvement permet de marquer les ressources et les activités comme « terminées » manuellement ou lorsque certaines conditions sont remplies pour aider les étudiants à gérer leurs charges de travail. Reportez-vous à la section Utilisation du suivi de l’achèvement d'activité.
Cliquez sur Enregistrer et revenez au cours pour terminer l'ajout du forum. Le Forum apparaîtra sous forme de lien dans la section de votre cours. Vous pouvez commencer à publier un article en suivant les instructions.

