Les comptes Zoom sur York utilisent l'authentification unique de Passport York.
Cet article traite du lancement et de la connexion à Zoom à partir d'un ordinateur de bureau avec votre compte Passport York (PPY). Vous devrez utiliser votre compte PPY lors de la connexion afin d'utiliser votre compte sous licence de l'Université York et ses fonctionnalités. Si vous ne le faites pas, vous rencontrerez des problèmes en essayant d'utiliser Zoom avec des services intégrés tels que Moodle, par exemple.
Le processus suivant suppose que vous lancez Zoom en tant qu'application autonome sur votre ordinateur. Le processus de connexion sera le même si vous commencez par cliquer sur un lien dans un courriel ou si vous démarrezune réunion dans votre site Moodle (voir étape 2 ). Le seul changement de résultat en cliquant sur un lien\sera que vous entrerez automatiquement dans la réunion (ou la salle d'attente) vers laquelle le lien est dirigé. Attendu qu'à la fin de cet article, vous serez connecté à l'application et prêt à créer, planifier ou gérer vos réunions.
Étape 1: Lancez Zoom
Lancez l'application Zoom sur votre ordinateur. Si vous n'avez pas encore effectué cette étape, veuillez télécharger et installer l'application à partir de ce lien: https://yorku.zoom.us/download . Choisissez le client Zoom pour les réunions dans la liste.
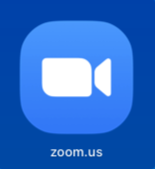
La première fenêtre vous demandera de choisir entre rejoindre une réunion ou vous connecter . Cliquez sur Se connecter pour continuer.
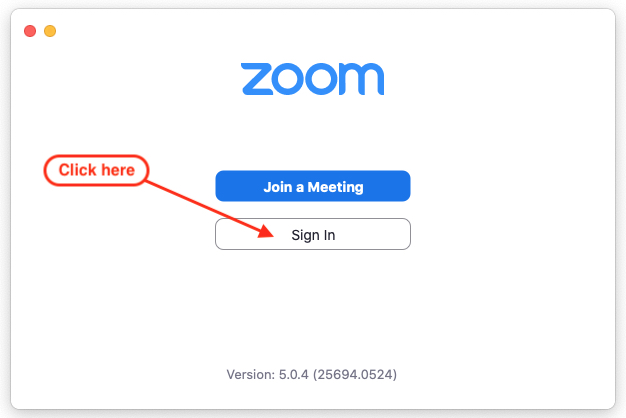
Étape 2: accédez à l'option Se connecter avec SSO.
Cette étape est la plus cruciale. Vous devez cliquer sur le bouton Se connecter avec SSO . Cette action indique à Zoom que vous devez accéder à la page de connexion de l'Université York pour vous authentifier auprès du système. SSO signifie Single Sign-On. Ici, il remplace le processus de connexion Passport York (PPY) plus usité à York . À toutes fins utiles, PPY est la solution SSO de York. Zoom y a été intégré, c'est pourquoi vous devez le sélectionner.
Si vous utilisez le processus de connexion normal à gauche (courriel et mot de passe), vous utiliserez un compte Zoom normal créé par Zoom pour sa population générale d'utilisateurs. Si vous étiez (ou êtes toujours) un utilisateur Zoom, probablement avec un plan gratuit, vous connecter de cette manière vous assurera que vous ne serez pas en mesure d'utiliser l'un des services améliorés offerts en utilisant le compte PPY de l'Université York.
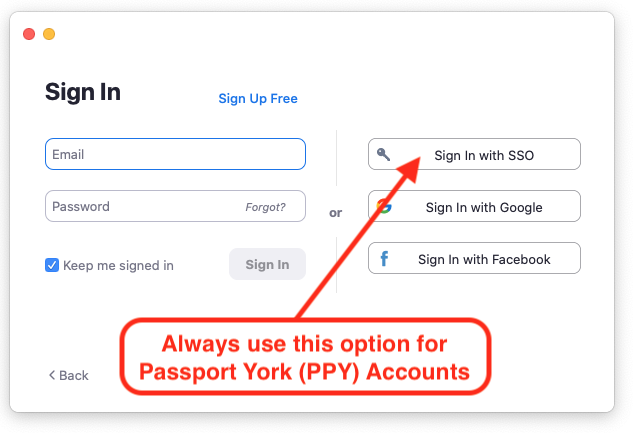
Étape 3: Choisissez votre domaine
Tapez le domaine que York a configuré pour ses utilisateurs du système Zoom. Le domaine est: yorku . Cliquez sur le bouton Continuer pour être envoyé à la page de connexion PPY (SSO) de l'Université York.
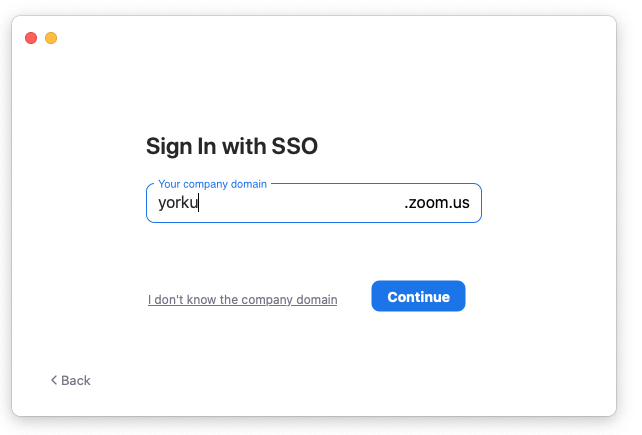
Étape 4: Connectez-vous avec vos informations d'identification Passport York (PPY)
Maintenant que Zoom sait que vous êtes un utilisateur du compte de l'Université York, vous pouvez vous connecter au système Zoom avec vos informations d'identification PPY actuelles. Une fois que vous avez saisi votre nom d'utilisateur et votre mot de passe PPY, vous pouvez cliquer sur Connexion pour continuer.
Si vous rencontrez des problèmes pour vous connecter à Zoom à ce stade, veuillez vous assurer que votre nom d'utilisateur et votre mot de passe sont corrects. Vous pouvez vérifier cela en vous connectant à Moodle ou à tout autre service régi par PPY. Vous pouvez également essayer de vider le cache et les cookies de votre navigateur pour vous assurer que votre navigateur n'a pas conservé des informations de connexion périmées. Cela peut parfois arriver si vous avez récemment changé votre mot de passe ou si vous n'avez pas visité le site pendant un certain temps et que vos anciennes informations d'identification n'ont pas encore été purgées par le navigateur.
Si vous ne parvenez pas à vous connecter à l'un des services PPY ou si vous continuez à avoir des problèmes pour vous connecter, veuillez vous rendre sur https://mms.yorku.ca pour vous assurer que votre mot de passe est à jour.
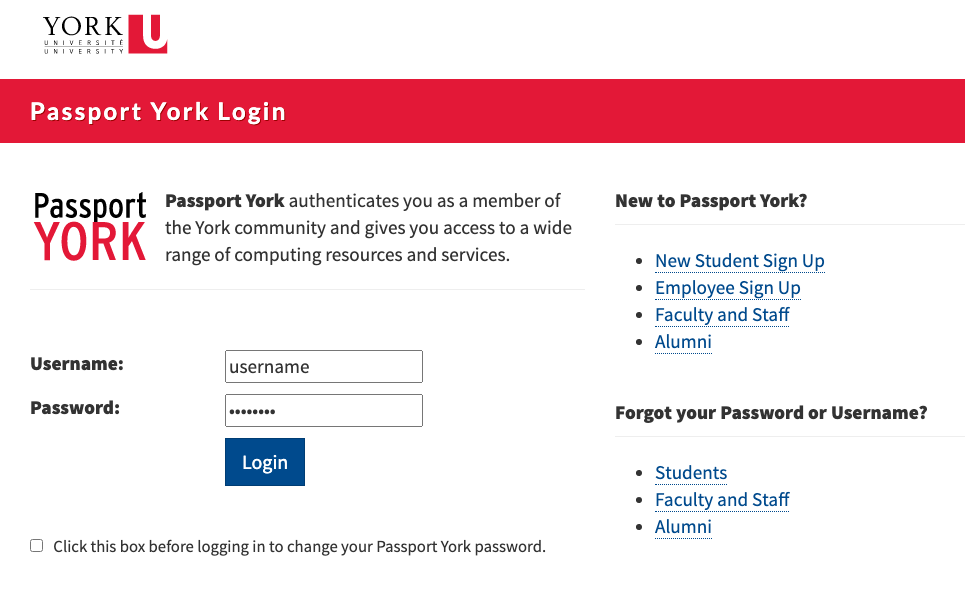
Étape 5: Autorisez le navigateur Web à ouvrir l'application Zoom sur votre ordinateur
Après avoir cliqué sur le bouton Connexion, le navigateur Web sera invité à ouvrir l'application Zoom que vous avez installée sur votre ordinateur. Cliquer sur le bouton Ouvrir zoom.us redirigera vers l'application Zoom exécutée sur votre ordinateur.
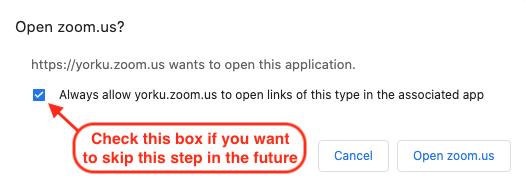
Étape 6: Vous êtes maintenant authentifié par PPY et en mesure d'utiliser votre Zoom sur YorkU compte
Vous serez maintenant de retour dans l'application Zoom, sur la page d'accueil. C'est à peu près tout!
Vous pouvez désormais créer et / ou rejoindre des réunions via l'application Zoom. Vous devrez répéter les étapes pour vous authentifier à nouveau la prochaine fois que vous découvrirez que vous êtes déconnecté de l'application Zoom.
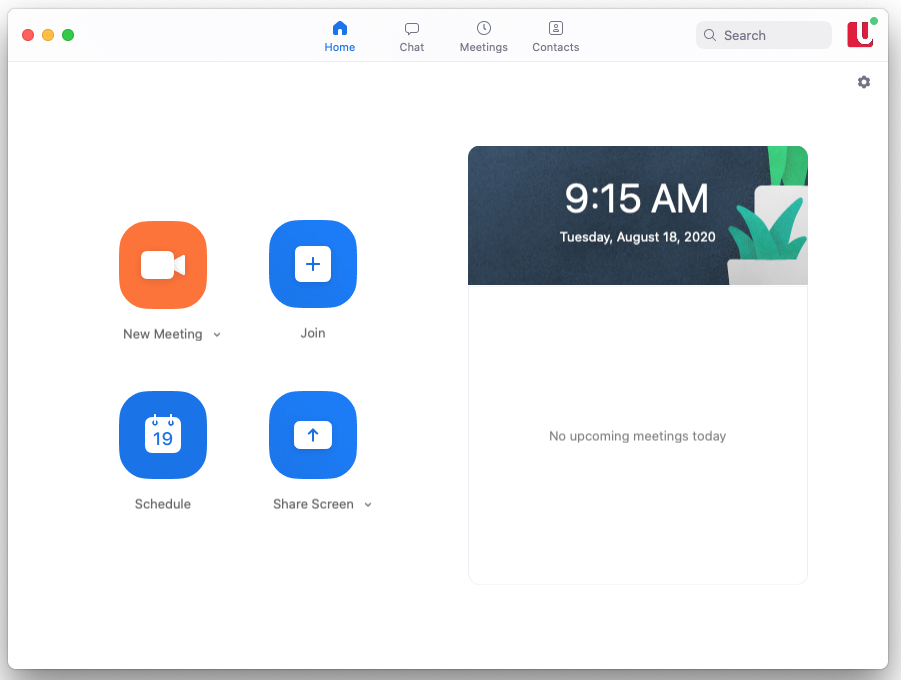
Pour plus d'informations sur l'utilisation de Zoom, vous pouvez consulter le site principal Zoom actuel de YorkU : https://yorku.zoom.us .
Au fil du temps, vous constaterez que de nouveaux articles d'aide apparaîtront dans la section Zoom de ce site, veuillez donc ajouter un signet et revenez souvent.
Si vous ne voyez pas encore de réponse à votre question concernant Zoom ou tout autre service dont nous assurons la maintenance, veuillez nous en informer à ltshelp@yorku.ca , et nous ne manquerons pas d'y répondre dans un prochain article.

