Le module d'activité Rendez-vous est un outil que les instructeurs peuvent utiliser pour permettre aux étudiant(e)s de prendre des rendez-vous en face-à-face via Moodle. Les enseignants peuvent utiliser cet outil pour organiser des consultations avec les étudiant(e)s sur des activités individuelles ou pour organiser les heures normales de bureau. On peut également l’utiliser comme outil d'inscription à d'autres activités, comme des présentations orales.
Il est également possible d'ajouter plusieurs activités rendez-vous à votre cours. Cela peut être particulièrement utile dans les cas où des présentations sont organisées à des fins spécifiques et pour lesquelles les étudiants doivent s'inscrire dans un créneau spécifique ou pour des rencontres donnant lieu à une évaluation. Par exemple, vous pouvez avoir une activité rendez-vous pour les heures normales de bureau et une autre pour des consultations sur des projets de recherche ou pour des projets de groupe.
Ajout d'une activité rendez-vous à votre cours
Pour ajouter une activité rendez-vous à votre cours, suivez les instructions par étape dans la section « Ajout d’une activité rendez-vous » ci-dessous
Ajout d'une activité rendez-vous
Suivez ces étapes pour ajouter une activité rendez-vous à votre cours.
- Sélectionnez Activer le mode édition dans le menu déroulant
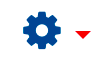 en haut à droite de la page d'accueil du cours.
en haut à droite de la page d'accueil du cours. - Cliquez sur Ajouter une activité ou une ressource dans la section où vous souhaitez que le rendez-vous soit répertorié.
- Sélectionnez Rendez-vous dans la fenêtre contextuelle sous Activités, puis cliquez sur Ajouter. La page Ajouter un nouveau rendez-vous apparaît.
Configuration d'une activité rendez-vous
Une fois sur la page Ajouter un nouveau rendez-vous aux activités, plusieurs options s’offrent à vous pour configurer l'activité en fonction de vos besoins. Cliquez sur Tout déplier pour révéler les options de chaque section.
Général
- Saisissez le titre du rendez-vous dans le champ Nom. Ce nom apparaîtra sous forme de lien pour accéder au rendez-vous sur la page principale du cours. Par exemple, vous pouvez saisir le titre Heures de bureau.
- Entrez toutes les instructions ou tous les détails pertinents dans la zone de texte Introduction. C'est ce que les étudiant(e)s verront lorsqu'ils/elles accèderont au rendez-vous. La boîte peut être agrandie en cliquant et en faisant glisser le coin inférieur droit vers l'extérieur. Pour rendre plus d'options d'édition disponibles, cliquez sur le bouton
 pour développer la barre d'outils.
pour développer la barre d'outils.
Options
- Entrez un nom du rôle de l'interlocuteur différent, si vous le souhaitez. Cet en-tête de colonne apparaît en haut du tableau de la liste des rendez-vous pour les instructeurs et les étudiants. Si les assistant(e)s rencontrent également des étudiants, vous pouvez renommer cela enseignant / assistant pédagogique.

- Sélectionnez votre mode de prédilection pour le rendez-vous.
- Les étudiants enregistrent un seul rendez-vous à la fois obligera les étudiants à attendre la fin de tous ses rendez-vous planifiés avant de pouvoir prendre un nouveau rendez-vous.
- Les étudiants enregistrent un seul rendez-vous donnera aux étudiants la possibilité de ne s'inscrire qu'à un seul rendez-vous.

- La réservation en groupe permet aux étudiants de réserver des créneaux horaires pour tous les membres du groupe.
- Le réglage du délai d’annulation empêchera les élèves de modifier le rendez-vous peu avant l'heure établie. Si le délai d’annulation est fixé à 2 heures, cela empêchera les étudiants de changer leur rendez-vous au cours des 2 heures précédant le rendez-vous.

- Entrez un nombre en minutes pour la durée des rendez-vous dans la Durée du créneau par défaut. Notez que vous pouvez personnaliser des créneaux spécifiques, une fois qu'ils ont été créés.

- Sélectionnez Oui dans le menu déroulant Notifications si vous souhaitez que des notifications par courriel et des rappels soient envoyés aux étudiants et aux instructeurs.

- Si vous souhaitez rendre les commentaires de rendez-vous visibles aux instructeurs et aux étudiants ou uniquement aux instructeurs, sélectionnez l'option appropriée dans le menu déroulant Commentaires d'entretiens.

Note
- Si vous prévoyez d'attribuer une note au rendez-vous, sélectionnez la note maximale dans le menu déroulant. Vous devrez également sélectionner un stratégie de notation, si vous attribuez des notes.

Formulaire de réservation et données fournies par l'étudiant
- Si vous souhaitez que les étudiants voient un écran de réservation séparé pour réserver leur créneau horaire, définissez Utiliser le formulaire de réservation sur Oui.
- Entrez le texte dans les instructions de réservation que vous souhaitez que les étudiant(e)s voient avant de faire une réservation. Par exemple, il peut s'agir d'instructions liées à la réservation qu'ils/elles effectuent.
- Si Utiliser le formulaire de réservation est activé, vous avez la possibilité d'autoriser les étudiants à écrire un message dans une zone de texte en activant Autoriser l'étudiant à écrire un message sur Oui.
- Vous pouvez spécifier le nombre de fichiers qu'un étudiant peut télécharger avec ses informations de réservation en sélectionnant une valeur dans le menu déroulant Nombre maximum de fichiers téléversés. Si la valeur définie est 0, les étudiants ne verront pas de boîte de téléchargement de fichier. Cela devient une option, à moins que Un fichier à téléverser est requis soit sélectionné.
- La taille de fichier maximale définit la taille de fichier maximale que les étudiants peuvent télécharger. Cette valeur ne peut pas être supérieure à la taille de fichier maximale définie dans le cours.

Réglages courants
Pour plus d'informations, consultez l'article Paramètres du module communs.
Restreindre l'accès
Les options d'accès restreint vous permettent de définir des restrictions sur une activité ou une ressource par date et heure, ou par conditions liées aux activités précédentes.
- Définissez les conditions d’ achèvement de l'activité en fonction des besoins. Reportez-vous à Paramètres de restriction d’accès aux activités pour configurer des critères de restriction.
Ajouter des créneaux
Une fois le rendez-vous créé et les paramètres initiaux configurés, vous pouvez commencer à ajouter des créneaux pour lesquels les étudiant(e)s pourront s'inscrire à partir de la page Mes rendez-vous. Vous pouvez ajouter plusieurs créneaux à une activité. Par exemple, vous pouvez ajouter des créneaux pour l'instructeur et d’autres pour les assistant(e)s. Lors de la prise de rendez-vous, un(e) étudiant(e) sera en mesure de voir quel enseignant(e) ou quel assistant(e) est affecté(e) à la plage horaire dans laquelle il/elle s'inscrit.
Vous pouvez ajouter des créneaux uniques ou des créneaux multiples en une fois pour répéter des blocs de temps.
Ajouter un créneau unique
- Vous pouvez également utiliser cette procédure pour enregistrer des rendez-vous imprévus afin d'avoir un enregistrement du rendez-vous et / ou partager tout commentaire pertinent avec l'étudiant. Cliquez sur Ajouter des créneaux, puis sur Ajouter un créneau sur la page Mes rendez-vous. La page Ajouter un créneau apparaît.

- Sélectionnez la date du rendez-vous dans les menus déroulants.
- Saisissez la durée du créneau en minutes.
- Idéalement, le rendez-vous ne créera pas de créneaux supplémentaires pendant les périodes où vous avez déjà des créneaux existants configurés dans le cours en cours ou dans d'autres cours. Si vous souhaitez ignorer les conflits de plannings, cliquez dans la case pour l'activer. Ce n'est pas recommandé, sauf si vous êtes certain de pouvoir gérer les rendez-vous qui se chevauchent.
- Entrez le lieu du rendez-vous.
- Sélectionnez l'enseignant (et/ou un autre nom de rôle désigné) qui sera au rendez-vous. Vous aurez la possibilité de sélectionner tous les utilisateurs Moodle affectés au rôle d'instructeur et d'instructeur non-éditeur.
- Sélectionnez une date dans les menus déroulants à partir de laquelle vous souhaitez commencer à afficher le rendez-vous aux étudiant(e)s. Avant cette date, les étudiant(e)s n'auront pas la possibilité de s'inscrire à la session. La valeur par défaut est la date actuelle.
- Cochez la case Activer pour envoyer un rappel par courriel et sélectionnez la date dans les menus déroulants.
- Le cas échéant, entrez un commentaire qui apparaîtra dans la colonne Pourquoi de l'onglet Synthèse, qui donne un aperçu de tous les rendez-vous et de ce qui a été discuté à chacun. Ce commentaire apparaîtra également à l'étudiant(e) après la session en plus de tout autre commentaire que vous faites et de la note (le cas échéant). Cela permet de donner une brève description du sujet du rendez-vous.

- Si vous créez un créneau pour un ou plusieurs étudiants spécifiques, vous pouvez les affecter directement au rendez-vous en sélectionnant leur nom dans le menu déroulant Étudiant. Si vous enregistrez un rendez-vous qui a déjà eu lieu, vous pouvez marquer l'étudiant(e) comme vu et écrire des commentaires d'entretien à partager avec l'étudiant(e) et à conserver dans vos propres dossiers.
- Pour affecter plusieurs étudiants à au créneau, cliquez sur le bouton Ajouter un autre étudiant et répétez les instructions de l'étape précédente.

Ajouter des créneaux consécutif
vous pouvez ajouter des créneaux qui se répètent chaque semaine le(s) même(s) jour(s) à la même heure, ou créer plusieurs créneaux dans une même journée.
Par exemple, si vos heures de bureau sont tous les mardis et jeudis de 9 h à 10 h et les mercredis de 14 h à 15 h, vous pouvez créer un ensemble de créneaux horaires pour les mardis et jeudis pour tout le semestre en une seule étape. Les créneaux horaires pour le mercredi nécessiteraient un ajout séparé de créneaux horaires, car les heures disponibles sont à une heure différente.
- Vous pouvez également utiliser cette procédure pour enregistrer des rendez-vous imprévus afin d'avoir un enregistrement du rendez-vous et / ou partager tout commentaire pertinent avec l'étudiant(e). Cliquez sur Ajouter des créneaux, puis sur Ajouter des créneaux consécusifs sur la page Mes rendez-vous. La page Ajouter des créneaux consécutifs apparaît.

- Sélectionnez la date du premier créneau de rendez-vous dans les menus déroulants.
- Sélectionnez la date du dernier jour Répéter les créneaux horaires jusqu'au dans les menus déroulants.
- Sélectionnez le ou les jours auxquels les créneaux seront créés dans le menu Ajouter des rendez-vous.
- Sélectionnez la plage horaire de votre disponibilité dans les menus déroulants.
- Laissez Diviser en créneaux sur Oui si vous souhaitez que les heures de début et de fin soient divisées en intervalles de temps égaux. Si vous avez sélectionné oui, entrez la Durée de chaque créneau de rendez-vous en minutes et le nombre de minutes entre chaque rendez-vous dans la zone Pause entre les créneaux .
- Pour des raisons pratiques, le rendez-vous ne crée pas de créneaux qui se chevauchent pendant les périodes où vous avez déjà des créneaux existants configurés dans le cours actuel ou dans d'autres cours. Toutefois, si vous souhaitez ignorer les conflits de planification, sélectionnez Oui dans le menu déroulant Forcer si recouvrements. Cela n'est pas recommandé, sauf si vous êtes certain de pouvoir gérer les rendez-vous qui se chevauchent.
- Autoriser plusieurs étudiant(e)s par créneau n'est pas la même chose que permettre aux groupes de s'inscrire dans un créneau. Sélectionnez le nombre d'étudiant(e)s autorisé(e)s à s'inscrire à un seul rendez-vous à la fois dans le Nombre maximum d'étudiants par créneau.
- Entrez le lieu du rendez-vous.
- Sélectionnez l'enseignant (et/ou un autre nom de rôle désigné) qui sera au rendez-vous. Vous aurez la possibilité de sélectionner tous les utilisateurs Moodle affectés au rôle d'instructeur et d'instructeur non-éditeur.
- Sélectionnez le moment à partir duquel vous souhaitez afficher les rendez-vous aux étudiants dans les options du menu déroulant. Avant l'option sélectionnée, les étudiants n'auront pas la possibilité de s'inscrire à la session. La valeur par défaut permet aux étudiant(e)s de voir tout de suite tous les emplacements disponibles.
- Sélectionnez à quel moment vous souhaitez envoyer un rappel par courriel des rendez-vous aux étudiant(e)s.
- Cliquez sur Enregistrer les modifications pour terminer le processus d'ajout de créneaux. Les créneaux apparaissent désormais sur la page Mes rendez-vous.

Gérez les rendez-vous
Vous pouvez voir tous vos créneaux et rendez-vous disponibles sur la page Mes rendez-vous. Si vous avez ajouté des créneaux pour un autre instructeur ou un(e) assistant(e), vous pouvez afficher tous les créneaux à partir de l'onglet Tous les rendez-vous. À partir de l'une ou l'autre des pages, vous pourrez annuler des rendez-vous existants, supprimer des créneaux horaires, planifier des rendez-vous avec des étudiant(e)s individuel(le)s ou un groupe, et envoyer des rappels aux étudiant(e)s qui ne se sont pas encore inscrits à un rendez-vous.
La liste des créneaux apparaît dans l'ordre chronologique en commençant par les créneaux horaires à la date actuelle ou les premiers créneaux horaires qui suivent. Elle comprend la date, l'heure de début et de fin, le lieu, le/la ou les étudiant(e)s inscrit(e)s au créneau, l'enseignant affecté au créneau particulier (le cas échéant) et la colonne Action. Vous trouverez quatre ou cinq icônes dans la colonne Action avec différentes fonctions:
 vous permet de supprimer le créneau.
vous permet de supprimer le créneau.
 vous permet d'apporter diverses modifications au créneau, notamment: la modification de la date et de l'heure (même après qu'un(e) étudiant(e) s'est inscrit), la modification de la durée, l'affectation d'un ou plusieurs étudiant(e)s à l'emplacement et les commentaires sur le rendez-vous une fois qu’il est terminé.
vous permet d'apporter diverses modifications au créneau, notamment: la modification de la date et de l'heure (même après qu'un(e) étudiant(e) s'est inscrit), la modification de la durée, l'affectation d'un ou plusieurs étudiant(e)s à l'emplacement et les commentaires sur le rendez-vous une fois qu’il est terminé.
 limite le créneau à un(e) étudiant(e) (ou à un groupe quand les groupes sont activés). Lorsque vous cliquez dessus, l'icône se transforme en
limite le créneau à un(e) étudiant(e) (ou à un groupe quand les groupes sont activés). Lorsque vous cliquez dessus, l'icône se transforme en  , ce qui ouvre la plage à un nombre illimité d'étudiant(e)s (et / ou de groupes quand les groupes sont activés)
, ce qui ouvre la plage à un nombre illimité d'étudiant(e)s (et / ou de groupes quand les groupes sont activés)
 vous permet de révoquer ou de désinscrire l'étudiant(e) qui s'y trouve du créneau, en laissant ce dernier ouvert aux autres étudiants. L'icône de révocation n'apparaît que lorsqu'un créneau est pris.
vous permet de révoquer ou de désinscrire l'étudiant(e) qui s'y trouve du créneau, en laissant ce dernier ouvert aux autres étudiants. L'icône de révocation n'apparaît que lorsqu'un créneau est pris.
Planifier un rendez-vous étudiant
En règle générale, les étudiants fixeront leurs propres rendez-vous, mais il peut y avoir des occasions où l'instructeur doit prendre rendez-vous avec un étudiant. Par exemple, si l'étudiant(e) souhaite planifier un rendez-vous en dehors des heures disponibles, un instructeur peut fixer une autre heure.
Sous la table de rendez-vous sur la page Mes rendez-vous se trouve la table Planifier par étudiant. Ce tableau répertorie les étudiants qui ne se sont pas encore inscrits à un rendez-vous. Remarque: ce tableau n'apparaîtra pas si le nombre d'étudiant(e)s est supérieur à 200.
- Cliquez sur Planifier, puis sur Planifier dans un créneau dans la colonne Action à côté du nom et de l'adresse de courriel de l'étudiant(e).
- Si vous planifiez l'étudiant dans un créneau horaire existant, sélectionnez le créneau horaire souhaité dans le menu déroulant Choisir un créneau existant. Si vous replanifiez une heure en dehors des heures affichées, configurez toutes les options dans la zone Planifier un nouveau créneau. Reportez-vous à la documentation « Ajouter un créneau unique » pour plus d'informations sur les options disponibles.
- Cliquez sur Enregistrer les modifications pour finaliser le rendez-vous.
Planifier un rendez-vous de groupe
Si vous avez activé des groupes pour une activité particulière de rendez-vous, les instructeurs et les étudiants pourront planifier des rendez-vous de groupe. Lorsqu'un étudiant s'inscrit pour un créneau au nom du groupe, le nom de chaque membre du groupe apparaîtra dans le créneau Étudiant de la page Mes rendez-vous de l'enseignant. Tous les membres du groupe recevront une alerte par courriel et ils verront le rendez-vous lorsqu'ils accéderont à l'activité du rendez-vous correspondant à partir de leurs pages de cours Moodle respectives.
Les instructeurs verront le tableau Planifier un groupe sous la liste des rendez-vous sur la page Mes rendez-vous. Ce tableau répertorie les étudiants qui ne se sont pas encore inscrits à un rendez-vous.
- Cliquez sur Planifier, puis sur Planifier dans un créneau dans la colonne Action à côté du nom du groupe qui comprend le nom de l'étudiant(e).

- Si vous planifiez le groupe pour un créneau horaire existant, sélectionnez le créneau horaire souhaité dans le menu déroulant Choisir un créneau existant. Si vous replanifiez une heure en dehors des heures affichées, configurez toutes les options dans la zone Planifier un nouveau créneau. Reportez-vous à Ajout d'un créneau pour plus d'informations sur les options disponibles.
- Cliquez sur Enregistrer les modifications pour finaliser le rendez-vous.
Changer un rendez-vous
Bien que le rendez-vous informe automatiquement les étudiants des rendez-vous modifiés ou annulés, il est recommandé que les instructeurs informent les étudiant(e)s de tout changement de rendez-vous. Il est possible de changer l'heure et / ou la date d'un rendez-vous pour un autre créneau existant ou pour une nouvelle heure depuis l'onglet Mes rendez-vous de l'activité Rendez-vous.
- Cliquez sur l'icône de modification
 dans la colonne Action à côté du rendez-vous que vous souhaitez modifier.
dans la colonne Action à côté du rendez-vous que vous souhaitez modifier. - Modifiez les options selon vos besoins.
- Cliquez sur Enregistrer les modifications pour finaliser le rendez-vous..
Annuler un rendez-vous
Il existe deux façons d'annuler un rendez-vous.
Annulation d'un rendez-vous et suppression de la plage horaire
Dans les cas où vous devez annuler le rendez-vous et que vous ne souhaitez pas que d'autres étudiant(e)s puissent réutiliser cette plage horaire, cliquez sur l'icône Supprimer  .
.
Dans ce scénario, si vous annulez le rendez-vous, c'est probablement parce que vous n'êtes plus disponible à l'heure spécifiée.
Annuler un rendez-vous et garder le créneau horaire ouvert pour les autres étudiants
Dans les cas où vous souhaitez annuler un rendez-vous, mais que vous souhaitez laisser le créneau ouvert pour que les autres étudiants puissent le réutiliser, cliquez sur l'icône Révoquer  .
.
Dans ce scénario, si vous annulez le rendez-vous, c'est probablement parce que vous ou l'étudiant(e) avez décidé qu'il n'est plus nécessaire de vous rencontrer.
Sauvegarder des rendez-vous
Pour sauvegarder un rendez-vous dans Rendez-vous, vous marquez l'étudiant comme "vu". Cependant, avant de marquer l'étudiant comme vu, vous aurez peut-être envie d'ajouter des commentaires à conserver dans vos dossiers et / ou d'entrer une note. Veuillez noter que les étudiant(e)s ne seront pas en mesure de voir les commentaires et la note tant que l'instructeur ne marquera pas l'étudiant comme "vu".
- Pour entrer des commentaires sur le rendez-vous, cliquez sur l'icône Modifier
 dans la colonne Action à côté du nom de l'étudiant(e).
dans la colonne Action à côté du nom de l'étudiant(e). - Si vous ne cochez pas la case Vu, les étudiant(e)s ne pourront pas voir leur note ou les commentaires associés au rendez-vous. Cochez la case Vu pour qu'une coche apparaisse dans la case.
- Sélectionnez une note dans le menu déroulant, si vous avez activé les notes pour l'activité.
- Écrivez tous les commentaires à partager avec l'étudiant dans la boîte commentaires sur le rendez-vous sous son nom. Ces commentaires peuvent comporter un résumé de la discussion, des remarques sur une travail particulier ou des tâches spécifiques attribuées à l'étudiant(e).

- Cliquez sur Enregistrer les modifications pour finaliser l'enregistrement.
Version anglaise: https://lthelp.yorku.ca/course-management/setting-up-appointments-with-students





